- Giới thiệu
- Cài đặt
- Các phím tắt và một số chức năng nổi bật, thay đổi phím tắt mặc định
- Các plugin nên dùng, chỉnh sửa plugin, tùy biến giao diện
- Một số thủ thuật
1. Giới thiệu
Sublime Text là một phần mền soạn thảo code đang được rất nhiều lập trình viên sử dụng bởi các tính năng cũng như hiệu năng mà nó mang lại. Không những nó vừa nhẹ, vừa gọn, vừa nhanh mà nó còn hỗ trợ rất nhiệu như plugins, snippets, code auto complete, highlight beautiful, tùy biến giao diện, phím tắt, và rất nhiều thứ khác nữa.
Trong bài viết này, mình sẽ chia sẽ cho các bạn các tính năng, thủ thuật trên Sublime text 3 mà mình biết để giúp các bạn có thể sử dụng phần mềm này một cách hiệu qua hơn.
2. Cài đặt
Các bạn có thể vào đây để download phiên bản phù hợp.
Key
Để tiến hành kích hoạt bản quyền. Truy cập Help > Enter License và dán key trên vào ô License. Nhấn Use License để tiến hành kích hoạt.
Key
Để tiến hành kích hoạt bản quyền. Truy cập Help > Enter License và dán key trên vào ô License. Nhấn Use License để tiến hành kích hoạt.
3. Các phím tắt và chức năng nổi bật, thay đổi phím tắt mặc định
- Chuyển đổi nhanh giữa các tệp tin
Sublime text hỗ trợ cho chúng ta thao tác chuyển đổi rất nhanh giữa các tập tin, bạn chỉ cần bấm Ctrl +P và nhập tên file bạn cần tìm rồi enter thôi.
- Chuyển đổi nhanh trong tệp tin
- Chuyển nhanh đến hàm: Để chuyển nhanh đến hàm được định nghĩa trong tệp bạn chỉ cần sử dụng phím tắt Ctrl +R gõ tên hàm mình cần tìm.
- Chuyển nhanh đến dòng số: Để chuyển nhanh đến dòng bao nhiêu trong tệp bạn chỉ cần sử dụng phím tắt Ctrl +G gõ vị trí cần đến
- Bookmarks:
Bookmarks là một chức năng để đánh dấu văn bản. Bạn có thể đánh dấu tại vị trí con trỏ chuột hiện tại hoặc đoạn text bạn đang bôi đen với các phím tắt có thể sử dung:
Ctrl + F2 : đánh dấu/hủy đánh dấu
F2 : Di chuyển đến bookmark tiếp theo
Shift + F2 : Lùi về bookmark trước
Ctrl + Shift + F2 : Hủy đánh dấu tất cả
Các vị trị đang được đánh dấu sẽ có biểu tượng bookmark cạnh số dòng
- Snippets
VD có 1 câu lệnh bạn hay sử dụng mà giờ bạn chỉ cần gõ vài từ rồi tab 1 cái thế là ra nguyên cả câu luôn, thật hay ho phải không? Chức năng này sẽ giúp bạn cải thiện tốc độ code lên rất nhiều. Cách tạo một snippet như sau:
B1: vào Tools > Developer > New Snippet để tạo file Snippet mới
B2: Sửa nội dung theo cú pháp sau và lưu lại:
<snippet><content><![CDATA[noi_dung]]></content><tabTrigger>tu_khoa</tabTrigger><scope>source.php</scope></snippet>
với
- noi_dung là phần nội dung muốn hiển thị khi nhấn tab
- tu_khoa là từ khóa viết tắt
- source.php là phạm vi sử dụng chỉ áp dụng đối với code php, nếu không có scope thì phạm vi sử dụng sẽ áp dung tất cả loại code, về phạm vi sublime text hỗ trợ mn có thể nhấn vào xem ở góc dưới bên phải như hình.
Nếu lưu file trên lại, khi bạn gõ tu_khoa xong nhấn tab ở code PHP thì ta sẽ được nội dung là noi_dung
Một số ký tự đặc biết như $ bạn sẽ phải thêm dấu \ phía trước thành \$
Một số ký tự đặc biết như $ bạn sẽ phải thêm dấu \ phía trước thành \$
Các từ viết tắt người dùng tự đinh nghĩa sẽ được lưu ở
C:\Users\Administrator\AppData\Roaming\Sublime Text 3\Packages\User
các bạn có thể chia sẽ cho nhau bằng cách copy file trong thư mục này
Một số kiểu viết nâng cao về các bạn vào đây tham khảo thêm tại đây
- Mutil-editor
- Multi window:
Các bạn có thể nhấn Alt + Shift + <số màn hình muốn chia>
VD bạn muốn chia thành 2 màn hình thì nhấn phím tắt Alt + Shift + 2, trở về 1 màn hình thì nhấn lại Alt + Shift + 1.
- Một số phím tắt hay dùng
Ctrl + Shift + D : Nhân đôi dòng hiện tại hoặc khối đang được được bôi đen
Ctrl + Shift + M : Bôi đen toàn bộ nội dung trong cặp dấu ngoặc
Ctrl + M : Đưa trỏ đến dấu đóng ngoặc gần nhất ( ví dụ trong câu lệnh if-else)
Ctrl + X : Xóa dòng đang trỏ
Ctrl + KB : Đóng mở side bar
Ctrl + KB : Đóng mở side bar
Ctrl + J : Nối dòng phía dưới xuống cuối dòng hiện tại của con trỏ
Ctrl + Shift + ↑ : Đưa dòng hiện tại lên trên 1 dòng
Ctrl + Shift + ↓ : Đưa dòng hiện tại xuống dưới 1 dòng
Ctrl + ] : Tab dòng hiện tại vào trong 1 tab
Ctrl+ [ : Lùi dòng hiện tại ra ngoài 1 tab
Ctrl + / : Comment 1 dòng lệnh kiểu //
Ctrl + KU : Chuyển chữ ở con trỏ/bôi đen thành chữ hoa
Ctrl + KL : Chuyển chữ ở con trỏ/bôi đen thành chữ thường
Ctrl + F : Mở cửa sổ tìm kiếm
Ctrl + H : Thay thế kí tự
- Thay đổi phím tắt mặc định
VD bạn biết phím tắt Ctrl + X là xóa dòng đang trỏ và bạn thấy khó nhớ nhưng hay sử dụng, bạn có thể thay đổi thành một phím khác dễ nhớ hơn, ở đây mình sẽ đổi thành F12 chẳng hạn.
- Đầu tiên bạn vào Preferences > Key Blindings sẽ có hai cửa sổ hiện ra. Phía bên trái là phím tắt mặc định và phía bên phải sẽ để định nghĩa lại phím tắt.
- Bạn nhấn Ctrl + F sau đó tìm kiếm phím tắt mặc định là Ctrl + X ở cửa sổ bên trái, copy dòng tìm được paste sang cửa sổ bên phải(nhớ là phải để trong dấu [ ] nhé) rồi sửa phím mặc đinh thành F12 , lưu lại là ok.
4. Plugin
- Cài đặt
- Mở cửa sổ Console lên các bạn vào View > Show Console hoặc nhấn phím tắt Ctrl +` - Nhập đoạn mã dưới đây và enter để cài đặt Package Control.
Sau khi cài đặt xong Package Control, để cài đặt các plugin các bạn vào nhấn Ctrl + Shift + P rồi nhập Package Control: Install Package xong nhấn Enter, gõ tiếp tên plugin cần cài rồi để cài đặt. Một số lệnh khác:import urllib.request,os,hashlib; h = '6f4c264a24d933ce70df5dedcf1dcaee' + 'ebe013ee18cced0ef93d5f746d80ef60'; pf = 'Package Control.sublime-package'; ipp = sublime.installed_packages_path(); urllib.request.install_opener( urllib.request.build_opener( urllib.request.ProxyHandler()) ); by = urllib.request.urlopen( 'http://packagecontrol.io/' + pf.replace(' ', '%20')).read(); dh = hashlib.sha256(by).hexdigest(); print('Error validating download (got %s instead of %s), please try manual install' % (dh, h)) if dh != h else open(os.path.join( ipp, pf), 'wb' ).write(by)
Package Control: Disable Package Tắt plugin
Package Control: Enable Package Bật plugin
Package Control: Remove Package Xóa plugin
*Lưu ý: một số plugin không có sẵn trong danh sách bạn phải add link repository GitHub của nó vào
bằng lệnh: Package Control: Add Repository
- Các plugin nên dùng:
- Emmet: Hỗ trợ gõ HTML, CSS nhanh hơn.
- Bootstrap 3: Plugin này giúp chúng ta viết nhanh các mã html theo chuẩn bootstrap 3 một cách nhanh chóng.
- SidebarEnhancements: Cung cấp bạn một số tuỳ chỉnh khi bạn nhấn chuột phải vào các thành phần đang hiển thị ở sidebar bên trái (file, folders). Rất tiện lợi.
- Sublime Linter: plugin này sẽ giúp bạn biết ngay khi bạn gõ, rằng có thể bạn đã làm một điều gì đó sai, VD mở ngoặc mà quên đóng, quên dấu ; ở cuối dòng lệnh.
- SidebarEnhancements: Cung cấp bạn một số tuỳ chỉnh khi bạn nhấn chuột phải vào các thành phần đang hiển thị ở sidebar bên trái (file, folders). Rất tiện lợi.
- Sublime Linter: plugin này sẽ giúp bạn biết ngay khi bạn gõ, rằng có thể bạn đã làm một điều gì đó sai, VD mở ngoặc mà quên đóng, quên dấu ; ở cuối dòng lệnh.
- BracketHighlighter: Nhờ plugin này, bạn khi di chuột đến dấu mở { / hoặc đóng } thì cả cặp sẽ tự động được highlight lên để bạn biết. (https://github.com/facelessuser/BracketHighlighter)
- SublimeCodeIntel: plugin này được dùng trong hầu hết trường hợp. Nó hỗ trợ cho bạn việc hiển thị các gợi ý ngay khi bạn code, về các functions, biến, object, string,...(https://github.com/SublimeCodeIntel/SublimeCodeIntel)
- SublimeCodeIntel: plugin này được dùng trong hầu hết trường hợp. Nó hỗ trợ cho bạn việc hiển thị các gợi ý ngay khi bạn code, về các functions, biến, object, string,...(https://github.com/SublimeCodeIntel/SublimeCodeIntel)
- SublimeFunctionNameDisplay: Hiển thị tên thanh dưới cùng của một chức năng (hay phương thức), trong đó con trỏ của chúng tôi được đặt. Đơn giản và hữu ích.(https://github.com/akrabat/SublimeFunctionNameDisplay)
- AutoFileName: Với Plugin AutoFileName thì nó sẽ hiện thị tất cả các file, thư mục nằm trong đường dẫn bạn muốn nhúng. Nó rất hữu ích nếu như bạn không như tên file muốn kéo lại phải mở thư mục đó ra xem thì điều đó rất mất thời gian và công sức.
- AutoFileName: Với Plugin AutoFileName thì nó sẽ hiện thị tất cả các file, thư mục nằm trong đường dẫn bạn muốn nhúng. Nó rất hữu ích nếu như bạn không như tên file muốn kéo lại phải mở thư mục đó ra xem thì điều đó rất mất thời gian và công sức.
- Chỉnh sửa plugin:
Sau khi cài PackageResourceViewer bạn nhấn Ctrl + Shift + P và nhập packageResourceViewer:Open Resource chọn plugin muốn chỉnh sửa và sửa các file snippet(mình đã giới thiệu ở mục 3) trong đó.
- Tùy biến giao diện:
- a-file-icon: Sau khi cài xong các file của bạn sẽ có các icon kiểu như thế này (https://github.com/ihodev/a-file-icon)
- Boxy Theme: plugin hỗ trợ chỉnh sửa mọi thứ từ màu nền, màu chữ, size chữ, side bar đến tabs, scroll
Sau khi cài đặt xong bạn vào Preferences > Package Setting > Boxy Theme > Configuration và tha hồ chỉnh sửa giao diện theo ý của bạn
5. Một số thủ thuật
- Sử dụng chế độ Distraction: Nếu bạn muốn vào một chế độ chỉ tập trung hoàn toàn vào code thì sử dụng tổ hợp phím Shift + F11. Ở chế độ này nó sẽ ẩn những ứng dụng, cửa sổ, tabs, sidebar và menu…chỉ trừ lại vùng làm việc để code thôi. Muốn quay trở lại bình thường thì bạn vẫn sử dụng tổ phím Shift + F11.
- Copy/Paste code không bị lệch: Khi bạn Copy/Paste code mà vẫn muốn giữ phần thụt đầu dòng của code cũ thì sử dụng tổ hợp phím Ctrl + Shift + V.
- Gõ lệnh nhanh: Khi bạn gõ một lệnh dài bạn chỉ cần gõ các 1 vài chữ cài đầu thôi.
VD:
VD:
+ Lệnh cài Package Control: Install Package thì bạn chỉ cần nhập PCIP
+ Trong plugin Emmet có hỗ trợ gõ nhanh css background-color bạn chỉ cần gõ bc rồi tab cũng sẽ luôn background-color. Trong một vài trường hợp cần tường minh hơn bạn có thể nhấn luôn 2,3,.. chữ cái đầu như baco hoặc baccol,...
+ Trong plugin Emmet có hỗ trợ gõ nhanh css background-color bạn chỉ cần gõ bc rồi tab cũng sẽ luôn background-color. Trong một vài trường hợp cần tường minh hơn bạn có thể nhấn luôn 2,3,.. chữ cái đầu như baco hoặc baccol,...


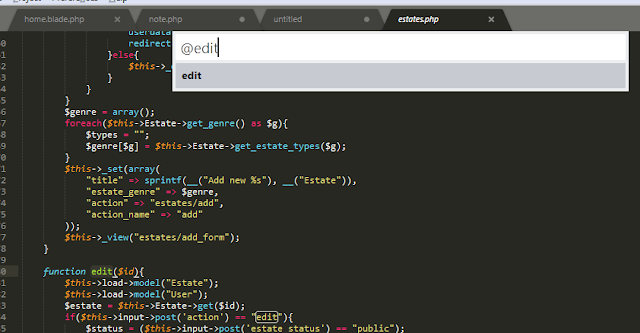








This comment has been removed by the author.
ReplyDeleteAivivu đại lý vé máy bay, tham khảo
ReplyDeletevé máy bay đi Mỹ
vé máy bay từ đà lạt đi hà nội
vé máy bay huế đi sài gòn giá rẻ
giá vé khứ hồi hà nội nha trang
vé máy bay về việt nam từ mỹ
taxi sân bay nội bài 7 chỗ